Уроки CorelDRAW
Настройка текста на незамкнутой траектории
Настройку управляющих параметров размещения текста на незамкнутой кривой выполняют либо сразу же после построения составного объекта, либо после его выделения инструментом Pick (Выбор).
Примечание
При выделении текста, размещенного на траектории, щелкать мышью следует на любой из литер текста. При щелчке на траектории вместо составного объекта в целом будет выделен только его управляющий объект — кривая, задающая траекторию.
Настройка выполняется с помощью элементов управления, расположенных на панели атрибутов, показанной на рис. 16.2.

Рис. 16.2. Панель атрибутов для текста, размещенного на незамкнутой кривой
-
Список Text Orientation (Ориентация текста) предназначен для выбора варианта ориентации каждого из символов текста и их искажения в зависимости от наклона и кривизны траектории, соответствующей точке привязки этого символа. На рис. 16.3 список представлен в развернутом виде, рисунки первого горизонтального ряда соответствуют двум его первым альтернативам, второго — двум последним.
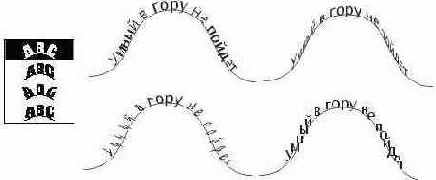
Рис.16.3. Альтернативы списка ориентации текста и соответствующие им варианты размещения
-
Список Vertical Placement (Положение по вертикали) предназначен для выбора положения базовой линии текста относительно траектории. На рис. 16.4 этот список представлен в развернутом виде вместе с примерами, соответствующими его альтернативам. Первые четыре альтернативы (сверху вниз) соответствуют совмещению с траекторией следующих точек текста: базовой линии текста, верхних выступов текста, нижних выступов текста и середины полосы интерлиньяжа. Последняя альтернатива позволяет размещать текст так, что после образования составного объекта его можно перемещать по вертикали мышью, регулируя положение базовой линии относительно траектории произвольным образом.
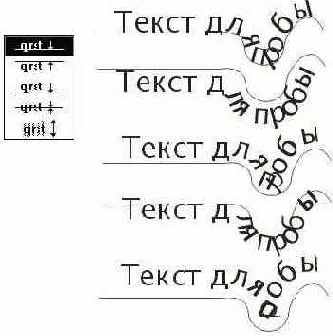
Рис. 16.4. Альтернативы списка положения по вертикали и соответствующие им варианты размещения
-
Список Text Placement (Положение по горизонтали) предназначен для выбора положения текста по длине траектории. На рис. 16.5 этот список представлен в развернутом виде вместе с примерами размещения текста, соответствующими каждой из его альтернатив.
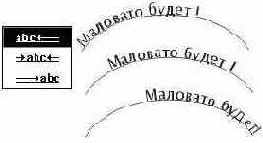
Рис. 16.5. Альтернативы списка положения по горизонтали и соответствующие им варианты размещения
-
Счетчик Distance from Path (Смещение по вертикали) позволяет точнее задать взаимное положение базовой линии текста и траектории.
-
Счетчик Horizontal Offset (Смещение по горизонтали) позволяет явно задать смещение точки привязки начального символа текста относительно положения, предписанного выбранной альтернативой списка положения по горизонтали.
Примечание
Если размещается новый текст, вводимый с клавиатуры после щелчка в любой точке траектории инструментом Text (Текст), значение смещения по горизонтали автоматически формируется таким образом, чтобы совместить точку привязки первого символа текста с точкой траектории, в которой был выполнен щелчок.
-
Кнопка Place on Other Side (Разместить на другой стороне) позволяет переместить текст на другую сторону траектории. На рис. 16.6 представлен текст, размещенный на траектории до и после переноса на другую ее сторону.
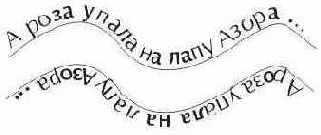
Рис. 16.6. Текст до и после перемещения на другую сторону траектории
С текстом, размещенным на траектории, можно выполнять любые операции форматирования и редактирования. Для этого его предварительно следует выделить щелчком мыши при нажатой клавише Ctrl — без нажатия этой клавиши будет выделен не текст, а составной объект. Сами операции форматирования и редактирования выполняются так же, как с обычным блоком фигурного текста (см. урок 4).
Следует сказать также о приеме интерактивной регулировки интервалов в тексте, размещенном на траектории. При выделении текста, размещенного на траектории, инструментом Shape (Форма) на экране появляются стилизованные стрелки для настройки интервалов и узлы, соответствующие точкам привязки всех символов надписи. Перетаскивая эти узлы инструментом Shape (Форма), можно уточнить размещение каждого из символов на траектории. Перетаскивание тем же инструментом стилизованной горизонтальной стрелки позволяет задавать межсимвольные интервалы. На рис. 16.7 представлены исходная надпись, размещенная на траектории, ее вариант с увеличенным межсимвольным расстоянием, а также вариант с увеличенным межсловным расстоянием.
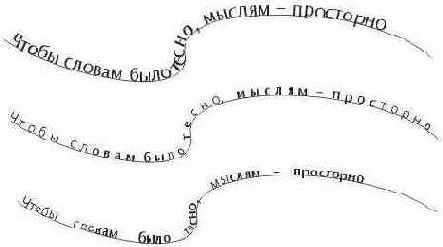
Рис. 16.7. Регулирование горизонтальных интервалов в тексте. размещенном на траектории, инструментом Shape
Примечание
Чтобы перетаскивание горизонтальной стилизованной стрелки (она видна на рис. 16.7 в правом нижнем углу) приводило к регулированию не межсимвольного, а межсловного интервала, следует перетаскивать ее при нажатой клавише Shift. Перетаскивание вертикальной стилизованной стрелки для текста, размещенного на траектории, не дает никакого эффекта — в таком тексте нет отдельных строк, следовательно, регулировать межстрочное расстояние бессмысленно.
Содержание раздела