А— исходное растровое изображение б— результат трассировки
Рисунок 1.9. а— исходное растровое изображение, б— результат трассировки
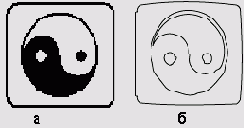
Граница изображения после трассировки
Рисунок 1.15. Граница изображения после трассировки (для сравнения над ней проведена горизонтальная прямая)
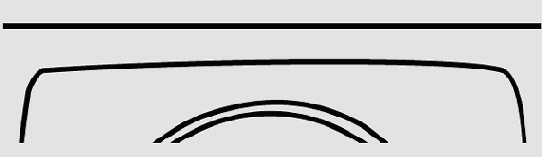
Для этого выберите инструмент
Инструмент Knife на палитре инструментов
Рисунок 1.31. Инструмент Knife на палитре инструментов

Порядок действий следующий.
1. Поскольку разрезать нужно не все внешнее кольцо, а только внутреннюю его часть, применим к нему команду ObjectИнструменты для создания простых фигур
Рисунок 1.23. Инструменты для создания простых фигур
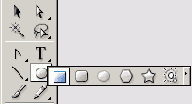
Для рисования незамкнутых фигур используются инструменты, расположенные левее только что рассмотренной группы (Рисунок 1.24). Они позволяют рисовать отрезки, дуги, спирали, а также прямоугольную и полярную координатную сетки.
Посмотрим, удастся ли нам с помощью инструментов этих двух групп воспроизвести изображение по шаблону.
Инструменты группы Реn и инструмент
Рисунок 1.14. Инструменты группы Реn и инструмент выделения узлов Direct Selection (обведен кружком)
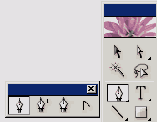
Сначала сделаем прямые участки идеально прямыми, так как в результате трассировки получились немного изогнутые контуры (Рисунок 1.15).
Инструменты рисования незамкнутых фигур
Рисунок 1.24. Инструменты рисования незамкнутых фигур
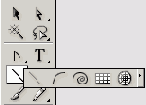
Вначале нарисуем рамку. Для этого можно применить инструмент Rounded Rectangle (Закругленный прямоугольник) (второй слева в группе простых фигур на Рисунок 1.23).
Щелкните левой кнопкой мыши в левом верхнем углу шаблона и, не отпуская ее, протяните курсор в правый нижний угол. Созданная фигура, скорее всего, не будет совпадать с оригиналом ни по размерам, ни по радиусу закругления углов (Рисунок 1.25).
Исходное изображение (слева) и
Рисунок 1.30. Исходное изображение (слева) и нарисованная фигура (справа) перед заключительным этапом создания знака
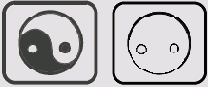
Осталось самое сложное — разрезать большой круг на две симметричные каплеобразные области. Можно попытаться сделать это инструментом Knife (Нож) (Рисунок 1.31).
Этапы отрисовки центрального элемента
Рисунок 1.32. Этапы отрисовки центрального элемента знака: а— преобразование внешнего кольца; б— применение инструмента Knife (Нож); в— отредактированный контур; г— объединение всех элементов в единую фигуру; д— объединение внешнего контура и нижней «капли»; е— корректировка окраски
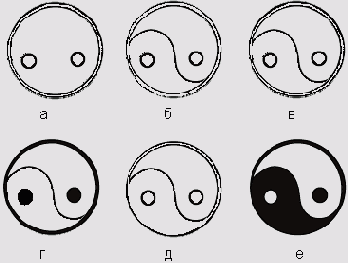
Краткие итоги
1.6. Краткие итоги
Итак, знак в векторной форме подготовлен. Какой именно способ вы выбрали — зависит только от ваших пристрастий и сложности изображения. Если оно состоит из геометрических простых фигур, лучше отрисовывать по шаблону. Если рисунок сложный и неправильной формы, можно его оттрассировать, а затем подправить инструментами группы Реп (Перо). Лучше всего, если вы освоите оба способа и научитесь их комбинировать.
В табл. 1.1. перечислены использованные нами инструменты и операции.
Таблица 1.1. Функции программы, используемые для рисования фигур
| Название | Описание | Клавиши быстрого доступа |
| Инструменты | ||
| Direct Selection (Частичное выделение) | Выделение отдельных узлов и сегментов | А |
| Auto Trace (Автоматическая трассировка) | Преобразование растрового изображения в набор векторных контуров | |
| Pen (Перо) | Создание контура рисованием от узла к узлу | Р |
| Add Anchor Point (Добавить якорную точку) | Добавление узла на существующий контур | + |
| Delete Anchor Point (Удалить якорную точку) | Удаление узла с контура | - |
| Convert Anchor Point (Изменить якорную точку) | Изменение типа узла: закругленного на острый и наоборот | Chift+C |
| Rectangle (Прямоугольник) | Рисование прямоугольников | М |
| Rounded Rectangle (Закругленный прямоугольник) | Рисование прямоугольников с закругленными углами | |
| Ellipse (Эллипс) | Рисование эллипсов | L |
| Polygon (Многоугольник) | Рисование правильных многоугольников | |
| Star(Звезда) | Рисование звезд | |
| Line Segment (Отрезок) | Рисование прямых отрезков | \ |
| Arc (Дуга) | Рисование сегментов дуги | |
| Spiral (Спираль) | Рисование спиралей | |
| Knife (Нож) | Разделение объектов на части | |
| Палитры | ||
| Color (Цвет) | Изменение цвета объекта | F6 |
| Align (Выравнивание) | Выравнивание объектов по вертикали и горизонтали | Shift+F7 |
| Layers (Слои) | Управление слоями документа | F7 |
| Stroke (Обводка) | Изменение толщины и других параметров обводки | F10 |
| Pathfinder (Обработка контуров) | Объединение и разделение пересекающихся контуров по определенным правилам | Shift+F9 |
| Attributes (Атрибуты) | Изменение некоторых свойств объекта | Fll |
| Окна | ||
| Preferences/Type & Auto Tracing (Установки/Текст и автоматическая трассировка) | Настройки инструмента Auto Trace (Автоматическая трассировка) | |
| Average (Усреднить) | Выравнивание отдельных узлов по вертикали и горизонтали | Ctrl+Alt+J |
| Place (Поместить) | Вставка изображения в документ Illustrator | |
| Round Corners (Скругленные углы) | Скругление углов объекта |
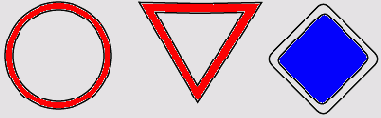
Рисунок 1.35. Знаки дорожного движения
Назад
|
Содержание
|
Несколько слов о векторной и растровой графике
1.3. Несколько слов о векторной и растровой графике
Отсканировать, конечно, можно. Но устроит ли вас, а главное, заказчика результат? Давайте попробуем. После сканирования получим растровое изображение примерно такого вида (Рисунок 1.3).
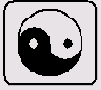
Рисунок 1.3. Рисунок после сканирования
Качество его может быть немного лучше или немного хуже — это зависит от мастерства оператора. Возможно, при малом размере знака результат вас вполне удовлетворит. Но тут вы вспоминаете, что вам говорил заказчик, пока вы прикидывали в уме, какой счет следует выставить за создание корпоративного стиля.
А он говорил, что созданный вами знак должен присутствовать на визитках и бланках, на сайте (в том числе в виде фоновой заливки), на рекламных щитах, на рекламе в газетах и журналах, возможно, даже на корпоративном знамени или на автомобилях компании. Впоследствии его планируют окрашивать различными цветами и сложными фактурами, сделать трафарет для нанесения знака на ткань или бумагу и т. д.
Проверим, как изменится отсканированный рисунок при увеличении его размеров. Профессионалы говорят в таких случаях: «Как он будет работать на увеличение» (запоминайте жаргон, запоминайте, чем больше терминов вы знаете, тем больше денег сможете потребовать с заказчика). Увеличим (Ctrl++) наш «инь и ян» в пять раз (Рисунок 1.4).
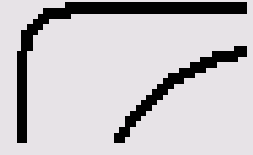
Рисунок 1.4. Отсканированное изображение, увеличенное в пять раз
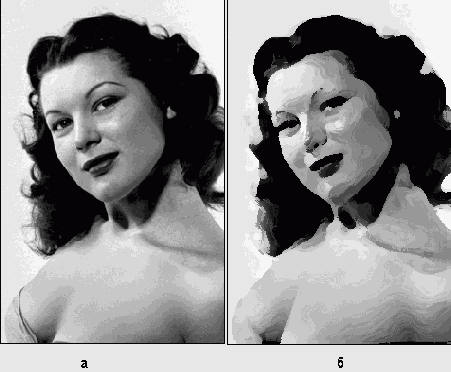
Рисунок 1.5. Растровое изображение (а) и его аналог в векторном виде (6)
Не очень красиво, правда? Зубчатый край у всех линий присутствует потому, что при сканировании получено изображение не в векторном, а в растровом виде. Растровая картинка, в отличие от векторной, представляет собой набор прямоугольников различной яркости и цвета — пикселов. Растровое изображение можно сравнить с мозаикой, выложенной из разноцветных кусочков.
Для фотографий растровая графика — единственно возможный способ корректного отображения на мониторе компьютера. Попытка передать фотоизображение методами векторной графики, скорее всего, окажется неудачной (Рисунок 1.5).
Но в нашем случае знак состоит из достаточно простых геометрических фигур, которые, как мы уже говорили выше, лучше всего передавать средствами векторной графики. Выход один — переделать растровое изображение в векторный объект.
Объединение удачных участков в единое изображение
Рисунок 1.13. Объединение удачных участков в единое изображение

5. Результат тоже лучше сгруппировать, чтобы части рисунка не сместились относительно друг друга при дальнейшей работе.
Осталось только немного отредактировать контуры с помощью инструментов группы Реп (Перо), расположенных в третьей строке палитры инструментов, и инструмента Direct Selection (Частичное выделение) выделения узлов, который находится в ее первой строке (Рисунок 1.14).
Окно Average
Рисунок 1.17. Окно Average
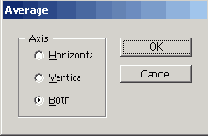
Проделайте описанные выше операции со всеми четырьмя сторонами границы знака. Если окажется, что на прямом участке оказался лишний узел, удалите его инструментом
Окно эффекта Round Corners
Рисунок 1.27. Окно эффекта Round Corners
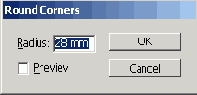
Окно свойств слоя
Рисунок 1.22. Окно свойств слоя
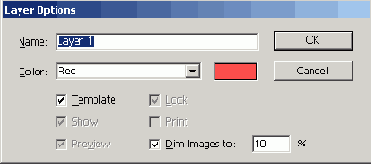
Итак, шаблон задан. Теперь нужно решить, как рисовать иллюстрацию. Для создания простых фигур — кругов, прямоугольников, правильных многоугольников и звезд — предусмотрены специальные инструменты. Все они собраны в одном месте палитры инструментов (Рисунок 1.23). По умолчанию виден Rectangle (Прямоугольник). Если вам нужен другой инструмент из этой группы, щелкните на значке прямоугольника и , не отпуская кнопку мыши, подождите немного. Появится список всех инструментов рисования фигур, и вы сможете выбрать нужный. По этому же принципу организованы и другие группы инструментов.
Палитра Color
Рисунок 1.8. Палитра Color
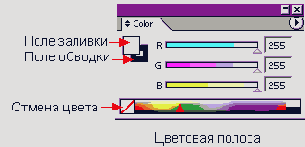
Левый верхний квадрат определяет цвет заливки. Щелкните на нем, а затем на перечеркнутом квадратике в левом нижнем углу. Теперь у всех вновь создаваемых фигур заливка будет отсутствовать. После этого щелкните на поле обводки и присвойте ей яркий, например, красный цвет, выбрав его на цветовой полосе в нижней части палитры.
5. Повторите действие, описанное в пункте 4, применяя инструмент Auto Trace (Автоматическая трассировка) на каждой границе между цветами. В конце концов должна получиться комбинация контуров (Рисунок 1.9).
Как видите, результат трассировки в целом похож на оригинал, но качество оставляет желать лучшего: вместо прямых получились изогнутые линии, вместо строгих окружностей — неправильные фигуры (Рисунок 1.10).
Палитра Pathfinder
Рисунок 1.33. Палитра Pathfinder
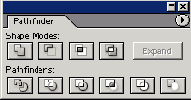
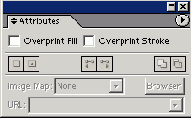
Рисунок 1.34. Палитра Attributes
Палитра Stroke
Рисунок 1.28. Палитра Stroke
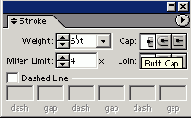
На этом создание внешней рамки знака можно считать законченным. Есть только одно небольшое замечание: с объектом будет удобнее работать, если применить к нему команду Object
Первый этап исправления границы знака
Рисунок 1.16. Первый этап исправления границы знака

Граница стала прямой, но тут выяснилось, что внешний и внутренний контуры не параллельны. Это произошло из-за того, что узлы внутреннего контура находятся на разной высоте. Выделяем инструментом Совет
СОВЕТ

Лучше не «блуждать» по меню, а просто нажать сочетание клавиш Ctrl+Alt+J. Это и быстрее, и на присутствующих производит неизгладимое впечатление. Когда заказчик не видит, какое именно действие вы выполняете, он склонен считать вас кем-то вроде шамана-вуду и относится соответственно: с опаской и уважением.
Появится окно Average (Усреднить) (Рисунок 1.17). В данном случае нужно выбрать вариант Horizontal (Горизонталь). Когда будете исправлять левую или правую границы, воспользуйтесь вариантом Vertical (Вертикаль).
Постановка задачи
1.2. Постановка задачи
Теория закончена, перейдем к практике. Предположим, к вам пришел заказчик, который хочет видеть в качестве своего товарного знака символ «инь и ян», заключенный в рамку (Рисунок 1.2).

Рисунок 1.2. Рисунок, который мы будем повторять
Эскиз он принес на бумаге, электронный оригинал отсутствует. «Это же просто, — говорит он, пожимая плечами, — отсканируйте его, да и дело с концом». Вы вежливо с ним соглашаетесь (ведь заказчик всегда прав), но после ухода клиента серьезно задумываетесь.
Прямоугольник нарисованный поверх
Рисунок 1.25. Прямоугольник, нарисованный поверх шаблона с помощью Rounded Rectangle
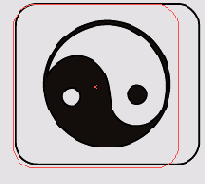
А вот с радиусом закругления придется повозиться. Прежде чем начать эксперименты с подбором, запомните ширину и высоту созданного прямоугольника (они показаны в полях W: и Н: палитр Info (Информация) и Transform (Трансформация). Теперь удалите его и инструментом Rounded Rectangle (Закругленный прямоугольник) один раз щелкните в левом верхнем углу оригинала. Появится окно, в котором нужно будет ввести параметры создаваемого прямоугольника: ширину — в поле Width (Ширина), высоту — в Height (Высота), а радиус закругления углов — в Corner Radius (Радиус угла) (Рисунок 1.26). Изменяя последний из параметров, можно добиться соответствия нарисованной фигуры и оригинала.
Редактирование гладкого узла инструментом
Рисунок 1.18. Редактирование гладкого узла инструментом Convert Anchor Point

В некоторых местах (например, на заострении изогнутой «капли») нам нужно состыковать два гладких сегмента так, чтобы в месте контакта произошел излом. Здесь лучше воспользоваться инструментом Direct Selection (Частичное выделение). Выделите им нужный узел или сегмент, затем щелкните на маркере одной из направляющих и, не отпуская кнопку мыши, переместите курсор (Рисунок 1.19).
Редактирование контура инструментом Direct Selection
Рисунок 1.19. Редактирование контура инструментом Direct Selection
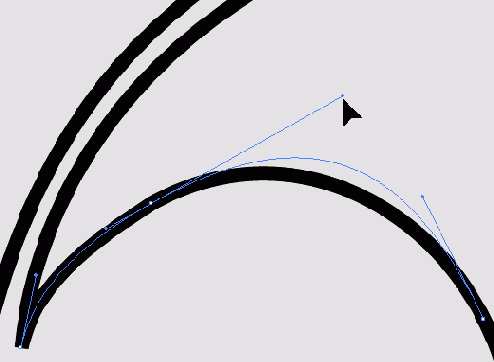
Здесь есть одна сложность: если гладкая якорная точка была создана инструментом Convert Anchor Point (Изменить якорную точку), как было оцисано выше, выходящие из нее направляющие жестко связаны. Перемещение маркера одной приводит к симметричному перемещению маркера второй. Чтобы добиться заострения, в таком узле следует еще раз применить Convert Anchor Point (Изменить якорную точку). На этот раз нужно не «вытягивать» направляющие из якорной точки, а переместить данным инструментом один из маркеров. Жесткая связь исчезнет, и обе направляющие, выходящие из узла, можно будет перемещать независимо.
Таким образом, шаг за шагом, узел за узлом вы приведете трассированное изображение к нормальному виду.
Поначалу это покажется вам скучным и утомительным занятием. Должны вас успокоить: подобная деятельность кажется скучным и утомительным занятием всем, в том числе и профессиональным операторам в крупных сервисных центрах. Особенно утомляет постоянное переключение с инструмента на инструмент, но этого можно избежать. Маленькая хитрость: если вы решили заняться длительным редактированием контуров, активизируйте сначала Direct Selection (Частичное выделение), а затем Реп (Перо). После этого вы сможете переключаться на любой из описанных выше инструментов, не обращаясь к палитре инструментов, следующим образом.
Рисование
Рисование
Допустим, вы обнаружили в газете объявление: «Срочно требуется оператор с опытом работы в Illustrator». Далее перечисляются условия работы, которые полностью вас устраивают. «Изучу программу по ходу дела», — решаете вы, запустив AI в первый раз в жизни, и бодро набираете номер телефона. Описание собеседования опускаем (для этого существуют совсем другие книги) и предположим, что заветное рабочее место досталось вам. Вы запустили Adobe Illustrator — второй раз в жизни — и с тревогой ждете появления своего первого заказчика. Пока он томится в отделе маркетинга, прочитайте несколько страниц теории. Это поможет вам усвоить несколько полезных терминов и представить (в общих чертах), с какой умной программой предстоит работать.
Содержание
|
Вперед
|
Рисование по шаблону
1.5. Рисование по шаблону
Как видите, не так уж просто привести в приличный вид результат сканирования. В некоторых случаях проще нарисовать картинку заново, используя в качестве шаблона растровый оригинал. Наш логотип — наглядное тому подтверждение, так как он состоит из комбинации простых фигур.
Попробуем нарисовать новый логотип, пользуясь оригиналом только в качестве образца (этот процесс называется «отрисовать картинку»).
Хорошо бы разместить исходное изображение так, чтобы оно было видно, но не слишком мозолило глаза и не мешало работе. В Illustrator эта ситуация предусмотрена и, на взгляд разработчиков, очень удобно реализована. Речь идет об использовании так называемого шаблона (template) — изображения, расположенного на специальном слое, которое выводится на экран с низкой насыщенностью цвета. Чтобы поместить шаблон в документ, выполните команду File
Шаблонное изображение и его место на палитре Layers
Рисунок 1.21. Шаблонное изображение и его место на палитре Layers
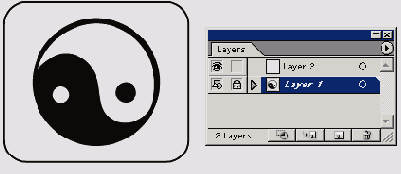
Этот слой обладает особыми свойствами: его содержимое не выводится на печать, не выделяется и, следовательно, не может быть изменено. Изображение на шаблонном слое ослабляется до определенной величины, по умолчанию — до 50% от исходной насыщенности. Если шаблон кажется вам слишком бледным или, наоборот, слишком ярким, можете изменить степень его насыщенности. Для этого дважды щелкните на имени слоя на палитре Layers (Слои) и в появившемся окне свойств слоя измените значение напротив опции Dim Images to: (Фоновый режим) (Рисунок 1.22).
Трассировка отсканированного изображения
1.4. Трассировка отсканированного изображения
Самый простой способ перевода растровой картинки в векторную — использование специальных программ или инструментов векторных редакторов, которые рисуют контуры на основе исходного растрового изображения. Для этого процесса существует официальный термин «векторизация», но профессионалы предпочитают использовать слово «трассировка» — от английского trace (чертить). У Adobe Systems есть специальная программа под названием Streamline, а в самом Illustrator — инструмент Auto Trace (Автоматическая трассировка), расположенный в нижней части палитры инструментов (Рисунок 1.6).
Увеличенный фрагмент изображения после трассировки
Рисунок 1.10. Увеличенный фрагмент изображения после трассировки
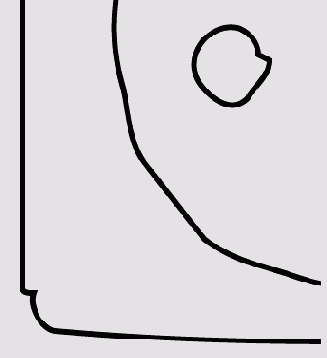
Можно попытаться исправить положение, регулируя настройки инструмента Auto Trace (Автоматическая трассировка), которые находятся в диалоговом окне Preferences/Type & Auto Tracing (Установки/Текст и автоматическая трассировка) (Рисунок 1.11). Вызывается окно командой Edit
Клавиша Ctrl всегда позволяет вернуться
ВНИМАНИЕ
Клавиша Ctrl всегда позволяет вернуться к последнему использованному инструменту выделения. Поэтому перед активизацией инструмента Реп (Перо) необходимо задействовать именно Direct Selection (Частичное выделение), а не основной инструмент Selection (Выделение) или Group Selection (Групповое выделение). Переключитесь на Convert Anchor Point (Изменить якорную точку), нажав и удерживая клавишу Alt. При подведении курсора к сегменту контура инструмент автоматически превращается в Add Anchor Point (Добавить якорную точку). При подведении курсора к узлу инструмент автоматически превращается в Delete Anchor Point (Удалить якорную точку).
ВНИМАНИЕ
Если в этом окне отменить опцию Template (Шаблон), слой станет обычным, его содержимое можно будет выделять и печатать. И наоборот, любой слой станет шаблонным, если в окне его свойств активизировать Template (Шаблон).
Зависимость результата трассировки
Рисунок 1.12. Зависимость результата трассировки от значения параметра Auto Trace Tolerance (Допуск трассировки): а — 0 pt, б— 10 pt, в— комбинация вариантов а и б

4. Выделите обе группы и щелкните на значках