Автоматический запуск программы
Если программа Adobe Illustrator запускается в начале рабочего дня и используется затем непрерывно, ее можно "заставить" загружаться автоматически, после включения компьютера и загрузки операционной среды.
В этом случае ярлык программы должен быть помещен в специальную папку
Автозагрузка
(Startup). Для этого необходимо выполнить следующие действия:
1. Открыть главное меню нажатием кнопки
Пуск
(Start).
2. Выполнить команду
Настройка
(Settings), а затем — команду
Панель задач
(Taskbar).
3. В открывшемся диалоговом окне
Свойства
:
Панель задач
(Taskbar Properties) выбрать вкладку
Настройка
меню
(Start Menu Programs) (рис. 2.5).
4. Нажать кнопку
Добавить
(Add).
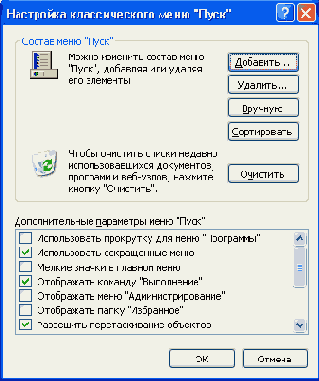
Рис. 2.5.
Диалоговое окно
Свойства
:
Панель задач
и вкладка
Настройка меню
5. В открывшемся диалоговом окне
Создание ярлыка
(Create Shortcut) ввести путь к программе или, нажав кнопку
Обзор
(Browse), найти и выделить исполняемый файл программы.
6. В диалоговом окне
Создание ярлыка
(Create Shortcut) нажать кнопку
Далее
(Next).
7. В результате будет открыто диалоговое окно
Выбор папки
(Select Program Folder) (рис. 2.6), в котором в списке папок главного меню следует выбрать папку
Автозагрузка
(Startup) и нажать кнопку
Далее
(Next).
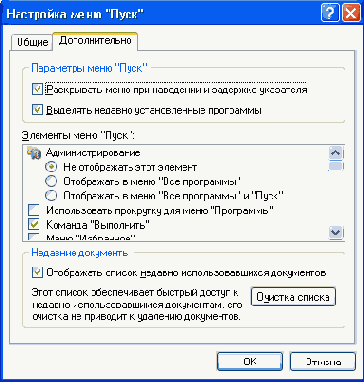
Рис. 2.6.
Выбор папки
Автозагрузка
8. Затем в открывшемся диалоговом окне
Выбор названия программы
(Select a name for the shortcut) необходимо ввести название программы, например Adobe Illustrator 10.
9. Щелчок на кнопке
Готово
(Finish) завершает процедуру включения ярлыка программы в папку автоматической загрузки.
Теперь всякий раз после загрузки операционной системы Windqws 98/2000/МЕ/ХР будет загружаться и программа Adobe Illustrator.
Более подробно о прочих тонкостях загрузки и отображения программы можно узнать из указанной выше литературы, посвященной операционным системам Microsoft Windows 98/2000/МЕ/ХР.
Главное командное меню
Под полосой заголовка расположена полоса главного командного меню (Menu Bar), которая предлагает следующие группы команд:
File
(Файл),
Edit
(Правка),
Object
(Объект),
Туре
(Текст),
Select
(Выделение),
Filter
(Фильтр),
Effect
(Эффект),
View
(Просмотр),
Window
(Окно),
Help
(Помощь). Каждая группа — это совокупность команд, выполняющих функционально близкие действия. Например, меню
Filter
(Фильтр) включает значительное число встроенных и дополнительных команд, выполняющих роль фильтров для изображений, а меню
Object
(Объект) предлагает команды для работы с выделенными объектами и т. д.
Пункт меню можно открыть двумя способами:
расположить указатель мыши на названии пункта меню (например,
File
(Файл)) и нажать левую кнопку мыши. В результате откроется список команд соответствующего пункта меню;
нажать клавишу <Alt> и, не отпуская ее, нажать клавишу буквы, которая в названии меню выделена подчеркиванием (например, для пункта
File
(Файл) — клавиша <F>). Результат будет тот же, что и при работе с мышью: откроется список команд соответствующего пункта меню.
Выполнение конкретной команды также может быть задано несколькими способами:
необходимо расположить указатель мыши на строчке с названием команды и щелкнуть левой кнопкой мыши;
в списке команд меню можно перемещать подсвеченную область с помощью клавиш управления курсором. При достижении нужной команды следует нажать клавишу <Enter>;
после открытия списка команд можно на клавиатуре нажать клавишу, соответствующую подчеркнутой букве в названии команды, например клавишу латинской <О> для выполнения команды
Open
(Открыть).
Nota Bene.
Следует обратить внимание, что в названии команды Open (Открыть) имеются три точки. Это означает, что для выполнения данной команды требуются дополнительные сведения, которые должен предоставить пользователь. Так осуществляется "диалог
"
пользователя с программой.
Если в строке названия команды представлена треугольная стрелка, это значит, что у данной команды имеется вложенное меню (подменю) — список команд, каждая из которых является самостоятельной командой (рис. 2.10).
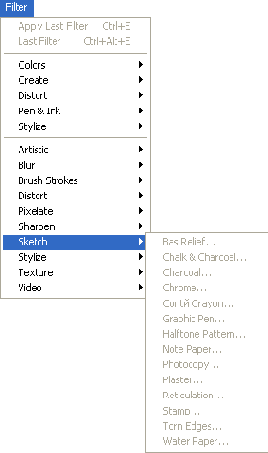
Рис. 2.10
. Пример вложенного меню (подменю)
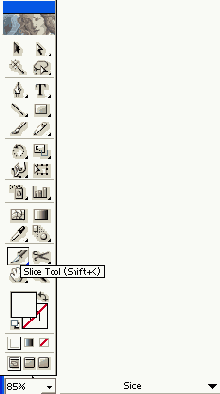
Рис. 2.11
. Отображение в полосе состояния названия активного инструмента
Интерфейс и его элементы
После загрузки программы и представления фирменной заставки на экране предстает окно программы, которое принято называть интерфейсом пользователя (user interface). Интерфейс является посредником между человеком и компьютером, он предоставляет все необходимое для работы: инструменты, палитры, диалоговые окна и т. д. Всем этим арсеналом средств необходимо грамотно владеть для того, чтобы быстро и эффективно выполнять разнообразные творческие задачи.
Операционная среда Windows 98/2000/ME/XP имеет сквозной принцип организации всех приложений, работающих под ее управлением, — оконный интерфейс. Все общие элементы окон выполнены по единому стандарту.
Использование дополнительных модулей
Дополнительные модули (plug-ins) представляют собой специальные подпрограммы, разработанные самой фирмой Adobe Systems или другими фирмами и предназначенные для расширения возможностей основной программы.
При инсталляции программы в папку Plug-ins автоматически включается набор прилагаемых дополнительных модулей.
При изменении папки с дополнительными модулями необходимо выполнить соответствующую установку в поле
Plug-ins Folder
(Папка с дополнениями) раздела
Plug-ins
& Scratch Disk
(Дополнения и рабочие диски) диалогового окна
Preferences
(Установки), которое вызывается командой
Preferences
(Установки) меню
Edit
(Правка).
Если у пользователя возникла потребность или необходимость самостоятельно создать дополнительный модуль для программы Adobe Illustrator, то следует обратиться на Web-сайт по адресу
http://www.adobe.com
/supportservice/devrelations/main.html или в Ассоциацию разработчиков Adobe ADA (Adobe Developers Association — Ассоциация разработчиков Adobe) по электронному адресу
ada@adobe.com.
Исправление ошибок
Не ошибается только тот, кто ничего не делает. В реальной практике даже самого внимательного и вдумчивого пользователя подстерегают неизбежные и досадные ошибки. Основным средством борьбы с этим являются команды
Undo
(Отменить) и
Redo
(Повторить) меню
Edit
(Правка), которые позволяют отменить или повторить одну или несколько предыдущих операций.
Программа Adobe Illustrator допускает до 200 таких отмен (повторов), причем у программы имеется интересное свойство: отмены можно выполнять и после команды Save (Сохранить), если при этом не закрывать файл.
Такие потрясающие возможности тем не менее могут быть ограничены объемом доступной оперативной памяти. Если это случается, то на экран выводится соответствующее сообщение.
По умолчанию минимальное количество отказов принимается равным 4. Это значение можно изменить в поле
Undo
(Отмена команд) (рис. 2.23) раздела
Units & Undo
(Единицы измерения и отмена команд) диалогового окна
Preferences
(Установки), которое вызывается командой
Preferences
(Установки) меню
Edit
(Правка).
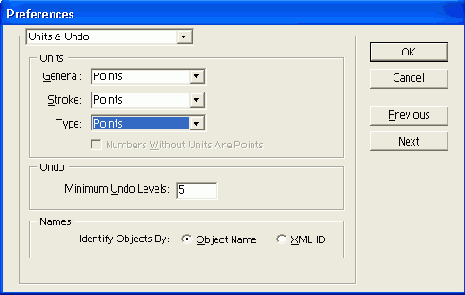
Рис. 2.23.
Поле
Undo
раздела
Units & Undo
диалогового окна
Preferences
Контекстные меню
В дополнение к тем пунктам главного меню и пунктам меню, которые предлагают всевозможные палитры, в программе Adobe Illustrator предусмотрены контекстные меню, которые вызываются нажатием правой кнопки мыши. Содержание этих меню находится в зависимости от активного в данный момент инструмента, типа выделенного объекта или открытой палитры (рис. 2.13).
Все команды контекстного меню дублируют команды главного меню или меню палитр, но преимущество его использования заключается в скорости доступа к этим командам и — что приятнее всего — в их соответствии текущей ситуации.
Масштаб экранного изображения
Значение текущего масштаба изображения на экране находится в левом нижнем углу рабочего окна каждого документа. Диапазон увеличения или уменьшения изображения огромен: от 3,13 до 6400%. Подробнее о способах масштабирования изображения на экране говорится в главе 3.
Общие элементы интерфейса пользователя
Интерфейс пользователя (рис. 2.7) включает заголовок, главное командное меню, рабочие окна для отображения документов, а также совокупность различных палитр, в том числе палитры инструментов, при помощи которых осуществляется создание и редактирование изображений.
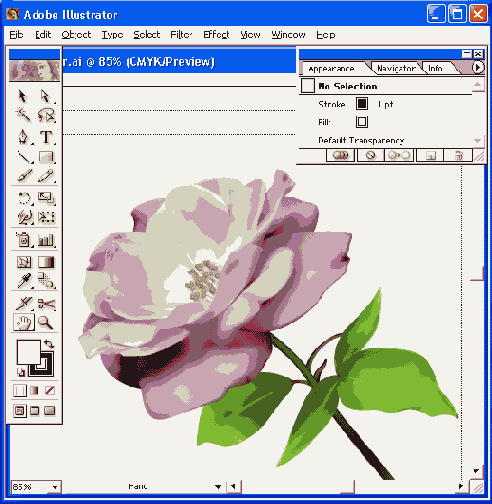
Рис. 2.7.
Общий вид пользовательского интерфейса программы Adobe Illustrator 10
Отображение рабочего экрана
В нижней части палитры инструментов расположены три кнопки (рис. 2.17), которые определяют режимы отображения рабочего экрана программы.
Левая кнопка (

) включена по умолчанию и определяет стандартный режим (
Standard
Screen Mode
) со всеми меню, полосами прокрутки и т. п.
Центральная кнопка (

) включает полноэкранный вывод (
Full Screen Mode with Menu Rar
) изображения с полосой меню, но без полосы заголовка и без полос прокрутки.
Правая кнопка (

) включает полноэкранный вывод
(Full Screen Mode
) изображения без полосы заголовка, без полосы меню и без полос прокрутки.

Рис. 2.17
. Кнопки, определяющие режимы отображения рабочего экрана
Палитра Info
Палитра
Info
(Инфо) (рис. 2.22) представляет собой своеобразное табло, отражающее самую разнообразную числовую информацию. В зависимости от активного инструмента палитра содержит координаты, размеры, расстояния, углы и некоторые другие параметры.
Палитра
Info
(Инфо) отображается на экране одноименной командой меню
Window
(Окно).
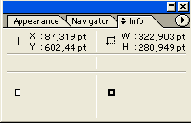
Рис. 2.22.
Палитра
Info
При работе с инструментом
Selection
(Выделение) (

) в палитре появляются координаты перемещения курсора (
X
и
Y
).
При выделении объекта с помощью инструмента
Selection
(Выделение) в палитре отображаются координаты исходной точки объекта (
X
и
Y
), а также длина (
W
) и высота (
Н
) объекта или его общие габариты.
Если активным инструментом является инструмент
Zoom
(Масштаб) (

), то в палитре будет отображаться масштаб изображения в процентах. При перемещении объектов, а также при включенных инструментах
Реn
(Перо) (

) или
Gradient
(Градиент) (

) в палитре отображаются координаты начальной точки (
X
и
Y
), размеры по горизонтали (W) и по вертикали (
Н
), расстояние (
D
) и угол наклона (

).
При включенном инструменте
Scale
(Размер) (

) в палитре находятся координаты центра объекта (
X
и
Y
), проценты масштабирования по горизонтали (
W
) и по вертикали (
Н
), а также новые значения ширины (
W
) и высоты (
Н
) объекта.
Если активен инструмент
Rotate
(Поворот) (

), то в палитре будут указаны координаты центра вращения (
X
и
Y
) и угол поворота (

). Для инструмента
Reflect
(Зеркало) (

) палитра отображает координаты центра объекта (
X
и
Y
) и угол отражения (

).
При включенном инструменте
Shear
(Наклон) (

в палитре появляются координаты центра объекта (
X
и
Y
), угол оси перекоса (

) и величина перекоса (

).
И наконец, при работе с инструментом
Paintbrush
(Кисть) (

) отображаются координаты курсора и параметры кисти.
В нижней части палитры может быть дополнительное поле, которое выводится на экран командой
Show Options
(Показать параметры) меню палитры.
В этом поле находятся данные о цветах заливки (поле слева) и обводки (поле справа) выделенного объекта, шестнадцатеричные коды цветов, а также названия декоративных и градиентных заливок.
Nota Bene.
Если выделены несколько объектов, то в палитре отображает ся только информация, общая для всех.
Палитра инструментов
По умолчанию в левой части рабочего окна расположена палитра инструментов (рис. 2.14), содержащая все инструменты, с помощью которых можно создавать, выделять, редактировать и перемещать графические объекты.
В верхней части палитры расположена темная полоса "заголовка". Под ней находится декоративная эмблема программы, щелчок на эмблеме выводит на экран диалоговое окно
Adobe Online
(Сервер Adobe) (рис. 2.15).
Это диалоговое окно позволяет при наличии выхода в Internet осуществлять обновление программы. Данное окно может быть вызвано также командой
Adobe Online
(Сервер Adobe) меню
File
(Файл).
Используя диалоговое окно
Adobe Online
(Сервер Adobe), можно непосредственно перейти на страницы Web-сайта компании, посвященные программе Adobe Illustrator (рис. 2.16).
При работе с определенными инструментами курсор принимает соответствующую форму, например так "ведут себя" инструменты группы
Реn
(Перо), группы
Pencil
(Карандаш), инструменты
Paintbrush
(Кисть),
Eyedropper
(Пипетка),
Knife
(Нож),
Paint Bucket
(Заливка),
Hand
(Рука) и
Zoom
(Масштаб).

Рис. 2.14.
Общий вид палитры инструментов с отделенными группами инструментов
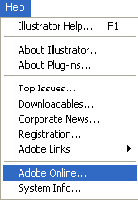
Рис. 2.15.
Диалоговое окно Adobe Online в исходном виде
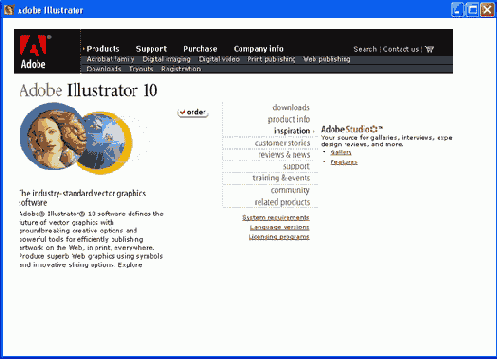
Рис. 2.16.
Вид страницы, посвященной Adobe Illustrator
Если для этих инструментов необходим курсор в виде перекрестья (

), что позволяет точнее его позиционировать на экране, достаточно при включенном инструменте нажать клавишу <Caps Lock>. Для одновременного изменения вида всех курсоров необходимо установить флажок
Use Precise Cursors
(Точные курсоры), который находится в разделе
General
(Основные) диалогового окна
Preferences
(Установки), вызываемого командой
Preferences
(Установки) меню
Edit
(Правка).
При необходимости палитру инструментов можно расположить в любом месте экрана. Для перемещения палитры инструментов следует захватить полосу заголовка палитры и переместить ее в удобное место.
Палитру инструментов можно и вовсе удалить с экрана. Для этого в меню
Window
(Окно) имеется команда
Tools
(Инструменты), выполнение которой удаляет палитру и значок "галочки". Повторное выполнение команды позволяет вернуть палитру инструментов на экран.
Некоторые инструменты объединены в группы. Такие группы можно отделить от палитры инструментов в самостоятельную палитру (см. рис. 2.14). Для этого необходимо нажать кнопку инструмента и, не отпуская кнопки мыши, протянуть ее до треугольной стрелки справа. После отпускания кнопки мыши палитра группы инструментов может "путешествовать" автономно.
По умолчанию при подведении курсора к кнопке инструмента на экран выводится ярлычок (например, инструмента
Knife Tool
(Нож) на рис. 2.11) с названием инструмента и клавиатурный эквивалент (если последний существует). Эта функция может быть отключена, если снят флажок
Show Tool Tips
(Отображать ярлычки инструментов) в разделе
General
(Основные) уже упомянутого диалогового окна
Preferences
(Установки). Об отдельных, инструментах см. подробную информацию в главах 4, 7 и 8.
Палитры
Программа Adobe Illustrator, помимо палитры инструментов, располагает еще множеством палитр, служащих для удобства осуществления тех или иных функций, например выбора цвета и других параметров обводки и заливки, выполнения различных трансформаций и т. д.
Для отображения на экране любой палитры в меню
Window
(Окно) представлены команды, совпадающие с названием палитры. Если палитра находится на экране, ее название отмечено знаком "галочки".
Палитры занимают значительное место на экране. Для того чтобы перетащить их с места на место, необходимо захватить заголовок палитры и переместить ее в нужное место.
С помощью клавиши <Таb> можно временно удалить все открытые палитры, включая и палитру инструментов. Повторное нажатие на ту же клавишу возвращает все на свои места.
Комбинация клавиш <Shift>+<Tab> закрывает все открытые палитры, кроме палитры инструментов. Повторное нажатие этих клавиш возвращает на экран все закрытые палитры.
Палитры по умолчанию объединены в группы и отображаются в одном окне (рис. 2.18). В составе такой группы переключение палитр осуществляется щелчком на соответствующей вкладке.
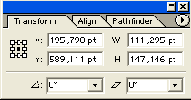
Рис. 2.18.
Группа палитр, переключение между ними осуществляется щелчком на соответствующей вкладке
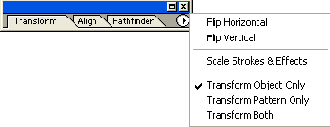
Рис. 2.19.
Группа палитр в свернутом виде
Для того чтобы отделить какую-либо палитру от группы, необходимо захватить вкладку этой палитры и перетащить условный прямоугольник, отображающий габариты палитры, за пределы группы. Для того чтобы включить палитру в группу, необходимо также захватить вкладку палитры и перетащить ее в пределы палитры или группы палитр, к которым присоединена данная палитра.
Двойной щелчок на вкладке палитры сворачивает ее, оставляя только вкладки (рис. 2.19). Это еще один способ борьбы за место на экране: палитра присутствует на экране, она доступна в любой момент, но занимает минимальное пространство. При этом доступ к меню палитры сохраняется.
Чтобы развернуть нужную палитру, необходимо дважды щелкнуть на ее вкладке.
При выходе из программы обеспечивается сохранение параметров палитр (их расположения и группировки).
Однако после всех изменений имеется возможность, во-первых, загружать программу с установками палитр по умолчанию, а во-вторых, восстановить исходные параметры в любой момент во время работы программы.
Каждая палитра имеет еще и свое собственное меню команд, которые предоставляют огромное число всевозможных дополнительных функций. Для открытия меню палитры следует нажать треугольную стрелку

) справа от вкладок в верхней части палитры (рис. 2.20).
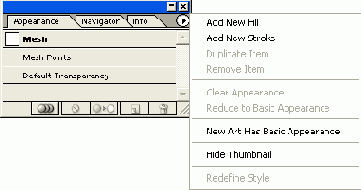
Рис. 2.20.
Пример палитры с открытым меню команд
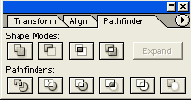
Рис. 2.21.
Пример группы палитр со свободным доступом к каждой в отдельности
При объединении палитр в группу они могут отображаться на экране двумя способами:
перекрывать друг друга, оставляя доступными одновременно только вкладки (tabbed mode) (см. рис. 2.18);
располагаться таким образом, чтобы предоставлять свободный доступ ко всем полям (docked mode) (рис. 2.21).
Для того чтобы состыковать палитры вторым способом, необходимо переместить вкладку нужной палитры к нижней части другой палитры (при этом появится серая полоска, свидетельствующая о правильном положении палитр и о возможности их объединения).
Для того чтобы переместить блок состыкованных палитр, следует захватить и перемещать общий заголовок блока.
Полоса состояния
В нижней части рабочего экрана располагается полоса состояния (Status Bar), которая предназначена для отображения служебной информации, например названия активного инструмента (рис. 2.11). При нажатии стрелки в правой части полосы состояния на экран выводится список режимов (рис. 2.12).
Режимы полосы состояния:
Current Tool
— название активного инструмента;
Date and Time
— текущие дата и время;
Free Memory
— объем свободной оперативной и виртуальной (дисковой) памяти;
Number of Undos
— число доступных отмен и повторений выполненных операций;
Document Color Profile
— цветовой профиль документа.
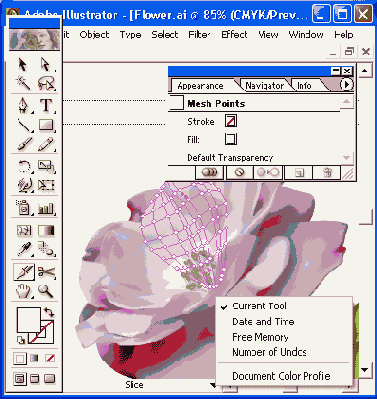
Рис. 2.12.
Список режимов полосы состояния
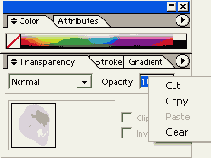
Рис. 2.13.
Пример контекстного меню палитры
Сохранение документов
Сохранить документ в программе Adobe Illustrator можно несколькими способами.
Команда
Save
(Сохранить) меню
File
(Файл) сохраняет текущий документ под тем же именем, в ту же папку и в том же формате, другими словами, новая информация сохраняется взамен той, которая была сохранена ранее.
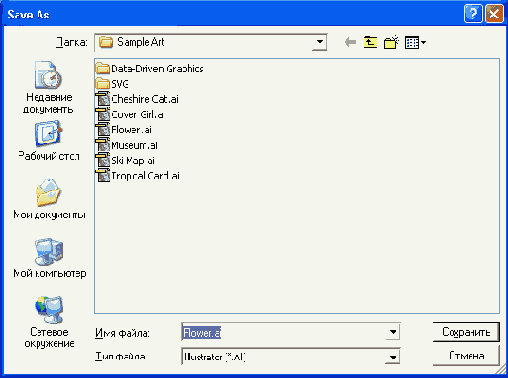
Рис. 2.26.
Диалоговое окно
Save As
Команда
Save As
(Сохранить как) дает возможность сохранить текущий документ под другим именем, в другую папку и даже в другом формате. При сохранении нового документа или при выполнении этой команды на экран выводится диалоговое окно
Save As
(Сохранить как) (рис. 2.26), которое позволяет присвоить документу любое имя, выбрать нужную папку и установить один из доступных форматов.
Команда
Save a Copy
(Сохранить копию) меню
File
(Файл) служит для сохранения копии текущего документа, добавляя к имени файла слово "Сору". Более подробную информацию по сохранению документов в различных форматах см. в главе 13.
Nota Bene.
Для того чтобы сохранить все открытые документы, следует при выполнении команды Save (Сохранить) удерживать клавишу <Alt>.
Сохранение установок по умолчанию
Общие установки по умолчанию программы Adobe Illustrator (параметры отображения и цветоделения, единицы измерения, параметры экспортирования данных и т. д.) при закрытии программы сохраняются в специальный файл AIPrefs, который находится в папке Windows\Application Data\Adobe \Adobe Illustrator 10.
На сохранение данного файла требуется время, поэтому программа Adobe Illustrator не закрывается мгновенно.
Большинство установок, сохраняемых в этом файле, определяются в диалоговом окне
Preferences
(Установки), которое вызывается командой
General
(Основные) меню
Edit/Preferences
(Правка/Установки).
В названном диалоговом окне представлены следующие разделы.
В разделе
General
(Основные) определяются установки для инструментов и многие другие общие параметры.
В разделе
Туре & Auto Tracing
(Шрифт и автотрассировка) задаются параметры работы со шрифтом и параметры автотрассировки.
В разделе
Units & Undo
(Единицы измерения и отмена команд) "устанавливаются единицы измерения для измерительных линеек и для шрифта, а также максимальное число откатов выполненных команд.
В разделе
Guides & Grid
(Направляющие и сетка) определяются параметры направляющих линий и сетки.
В разделе
Smart Guides & Slices
("Умные" направляющие и фрагменты) указываются параметры динамических направляющих, предназначенных для выравнивания объектов, и фрагментов изображений (slices), предназначенных для размещения на Web-страницах.
В разделе
Hyphenation
(Параметры переноса) определяется словарь переносов и формируется список исключений.
В разделе
Plug-ins & Scratch Disk
(Дополнения и рабочие диски) указываются рабочие диски для хранения временной информации и местоположение дополнительных модулей.
В разделе
Files & Clipboard
(Файлы и буфер обмена) устанавливаются способы обновления файлов и передачи векторных контуров через буфер обмена данных Clipboard.
В разделе
Workgroup
(Рабочая группа) определяются условия совместной работы с документами рабочей группы, в частности, условия открытия документов.
Создание, открытие и закрытие документов
Новый документ можно создать в любой момент, а также в любой момент открыть какой угодно из существующих документов.
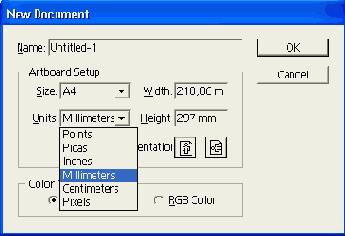
Рис. 2.24
. Диалоговое окно
New Document
Для создания нового документа необходимо выполнить команду
New
(Новый) меню
File
(Файл). На экран выводится диалоговое окно
New Document
(Новый документ) (рис. 2.24), в котором можно определить следующие параметры:
произвольное имя документа в поле
Name
(Имя), по умолчанию предлагается имя Untitled- с порядковым номером. Пользователь вправе принять данное имя или ввести любое другое;
цветовую модель: в поле
Color Mode
(Цветовая модель) предлагаются переключатели
CMYK Color
(Цвета модели CMYK) и
RGB Color
(Цвета модели RGB). Информацию о работе с цветом см. в главе 7;
размер страницы документа: в поле Artboard Setup (Установка рабочей страницы) можно определить ее ширину (поле
Width
) и высоту (поле
Height
) или выбрать из списка
Size
(Размер). В поле
Orientation
(Ориентация) две кнопки позволяют наглядно определить расположение страницы: книжное или альбомное.
В списке
Units
(Единицы измерения) представлены следующие варианты:
Points
(Пункты);
Millimeters
(Миллиметры);
Picas
(Пики);
Centimeters
(Сантиметры);
Inches
(Дюймы);
Pixels
(Пикселы).
Nota Bene.
Для создания нового документа без вызова этого диалогового окна следует нажать комбинацию клавиш <Ctrl>+<Alt>+<N>.
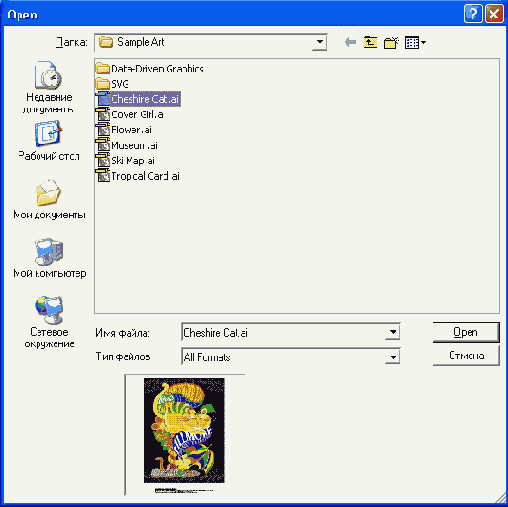
Рис. 2.25.
Отображение документа в диалоговом окне
Open
Для открытия существующего документа необходимо выполнить команду
Open
(Открыть) меню
File
(Файл). На экран будет выведено одноименное диалоговое окно, которое ничем не отличается от обычного окна операционной среды Windows за исключением окна просмотра, расположенного в нижней части диалогового окна. В окне просмотра отображается страница документа, который сохраняется вместе с документом в виде небольшого пиксельного изображения (рис. 2.25).
Поскольку программа Adobe Illustrator позволяет открывать одновременно несколько документов, предусмотрена возможность закрыть (удалить из оперативной памяти) ненужные в данный момент документы. При выполнении команды Close (Закрыть) меню File (Файл) закрывается активный документ. Если при выполнении команды удерживать клавишу <Alt>, то будут закрыты все документы. Если в каких-либо документах были выполнены изменения, последует запрос на их сохранение.
Восстановление предыдущей версии документа
Одним из радикальных способов исправления ошибок является возврат к последней сохраненной версии документа. Разумная стратегия последовательного сохранения промежуточных этапов работы позволяет снизить возможные "переделки" до минимума.
Для восстановления предыдущей версии документа надо использовать команду
Revert
(Восстановить) меню
File
(Файл).
Nota Bene
Следует, однако, учесть, что эта команда отказу не подлежит, а значит, обратиться к спасительной команде Undo (Отменить) уже будет нельзя.
Выход из программы
Для выхода из программы существуют следующие возможности:
в меню
File
(Файл) представлена команда
Exit
(Выход), выполнение которой закрывает программу. Если имеются несохраненные документы, на экран выводится запрос для каждого документа в отдельности;
можно использовать клавиатурный эквивалент команды
Exit
(Выход) — комбинацию клавиш <Ctrl>+<Q>;
с помощью комбинации клавиш <Alt>+<F4> можно закрыть любую активную программу, работающую в операционной среде Windows, в том числе и программу Adobe Illustrator.
Заголовок окна программы
Самая верхняя полоса темно-синего цвета — строка заголовка — отображает название и значок программы, в данном случае Adobe Illustrator, а также содержит три кнопки, которые позволяют управлять размерами и местоположением программного окна.
Щелчок на значке программы в левой части полосы выводит на экран оконное меню (рис. 2.8). Команды этого меню являются принадлежностью не программы, а операционной системы Windows 98/2000, поэтому если установлена (как в данном случае) локализованная версия операционной системы, команды этого меню также отображаются по-русски, даже если используется оригинальная программа Adobe Illustrator.
Список команд может меняться в зависимости от конкретного приложения. Чаще всего меню содержит команды для работы с окном программы. Они позволяют восстановить, переместить окно, изменить его размер, закрыть, а также перейти к другой загруженной в настоящий момент программе.

Рис. 2.8.
Системное меню интерфейса пользователя
Левая из трех кнопок, расположенных в правой части полосы, сворачивает окно программы, оставляя только кнопку в полосе задач (taskbar) интерфейса Windows 98/2000 (рис. 2.9), после чего программа переходит в пассивное состояние, освобождая некоторые ресурсы (в частности, оперативную память) для других программ.

Рис. 2.9
. Кнопка программы в полосе задач интерфейса Windows XP
Щелчок на кнопке в полосе задач возвращает окно в активное состояние.
Правая из трех кнопок закрывает окно (программа прекращает работу). Если при этом имеются открытые не сохраненные документы, для каждого из них будет выведено диалоговое окно с запросом на сохранение.
Вид средней кнопки зависит от состояния окна. Если окно занимает часть экрана (в этом случае окно можно перемещать и изменять его размеры), то щелчком на средней кнопке можно увеличить его ("развернуть окно") до размеров всего экрана. Если окно занимает весь экран, с помощью средней кнопки можно восстановить его размеры, которые имели место до "разворачивания".
ЗАПУСК ПРОГРАММЫ И ЕЕ ИНТЕРФЕЙС
Операционная среда Windows 98/2000/МЕ/ХР предлагает несколько способов запуска программ, каждый из которых можно использовать в зависимости от ситуации и собственных привычек. После запуска программы на экране отображается интерфейс программы, служащий "пультом управления" программой и предоставляющий все возможности редактирования документа.
Способы запуска программы Adobe Illustrator
После успешной инсталляции программы самым доступным способом ее запуска является использование главного меню операционной системы Windows. В дальнейшем можно обеспечить условия для запуска программы другими способами.
Запуск программы из главного меню операционной системы Windows
После инсталляции программы Adobe Illustrator необходимо открыть главное меню операционной системы Windows 98/2000, нажав кнопку Пуск (Start) в нижней части экрана. Затем, последовательно перемещая указатель мыши по раскрывающимся подменю, выделить команду Adobe Illustrator 10 и щелкнуть кнопкой мыши.
Как правило, команда запуска программы Adobe Illustrator 10 располагается в группе Adobe (рис, 2.1).
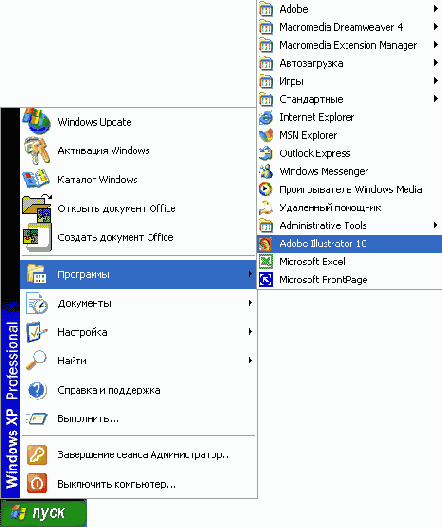
Рис. 2.1.
Запуск программы Adobe Illustrator 10 с помощью главного меню Windows
Запуск программы с помощью ярлыка на рабочем столе
В операционной среде Windows 98/2000 используется метафора "рабочий стол Y на котором могут • располагаться компьютерные документы и программы, отображаемые специальными значками ярлыками.
Первоначально на этом "столе" располагаются только стандартные значки — My Computer (Мой компьютер), Network Neighborhood (Сетевое окружение), Recycle Bin (Корзина) и некоторые другие в зависимости от выбранных компонентов при установке операционной системы.
На рабочем столе очень удобно располагать постоянно используемые программы или документы для того, чтобы запускать их без обращения к главному меню Windows, т. е. достаточно быстро.
Для размещения программы на рабочем столе необходимо создать ярлык программы. Один из способов указан ниже. (Более подробно об этом можно прочесть в книгах издательства "БХВ-Петербург" по операционной системе Windows 98 или Windows 2000 ).
1. Для создания ярлыка необходимо щелкнуть правой кнопкой мыши на свободном месте рабочего стола, вызвав тем самым контекстное меню рабочего стола (рис. 2.2).
2. В контекстном меню следует выбрать команду
Создать
(Create), а в открывшемся подменю — команду
Ярлык
(Shortcut). В результате откроется диалоговое окно
Создание
ярлыка
(Create Shortcut) (рис. 2.3).
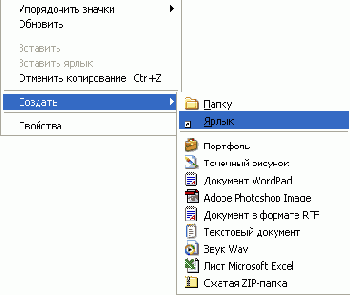
Рис. 2.2.
Контекстное меню рабочего стола
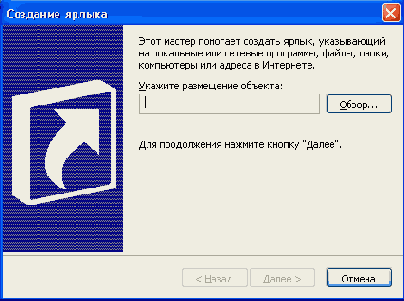
Рис. 2.3.
Диалоговое окно
Создание ярлыка
3. В поле
Командная строка
(Command line) требуется ввести путь и название программы или нажать кнопку
Обзор
(Browse) и в одноименном диалоговом окне открыть папку, в которой содержится файл Illustrator.exe.
4. Файл Illustrator.exe необходимо выделить и нажать кнопку
Открыть
(Open), а затем в диалоговом окне
Создание ярлыка
(Create Shortcut) нажать кнопку
Далее
(Next).
5. В открывшемся диалоговом окне
Выбор названия программы
(Select a name for the shortcut) следует ввести текст, который будет размещен под ярлыком на рабочем столе (подпись ярлыка), например "Adobe Illustrator 10".
6. Щелчок на кнопке
Готово
(Finish) завершает процедуру создания ярлыка на рабочем стаде. Теперь, для быстрого запуска программы достаточно дважды щелкнуть ярлык программы.
Запуск программы с помощью клавиатуры
Операционная система Windows 98/2000 позволяет для каждой программы задать соответствующую комбинацию клавиш, которая дает возможность загрузить программу, не обращаясь к меню. Для присвоения такой комбинации клавиш в качестве одного из простых способов можно порекомендовать следующий.
1. Необходимо выделить ярлык программы на рабочем столе и нажать правую кнопку мыши.
2. В появившемся контекстном меню выбрать команду
Свойства
(Properties).
3. В открывшемся одноименном диалоговой окне перейти на вкладку
Ярлык
(Shortcut) (рис. 2.4)
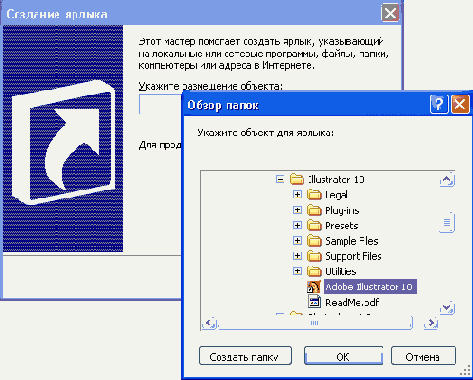
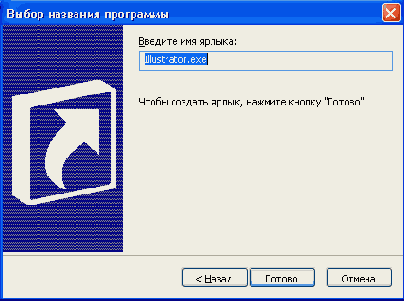
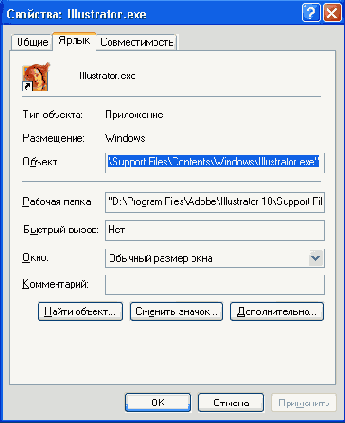
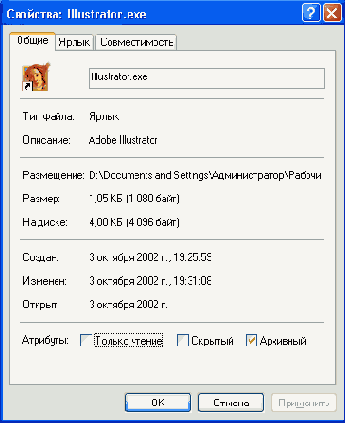
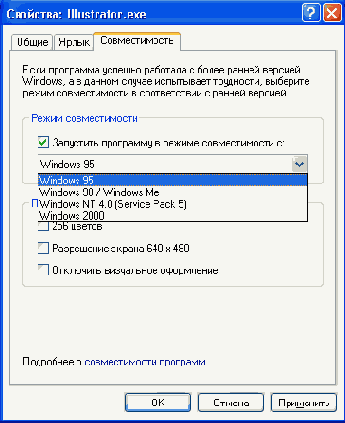
Рис. 2.4.
Вкладка
Ярлык
диалогового окна
Свойства
4. Затем следует щелкнуть в поле
Сочетание клавиш
(Shortcut key) и нажать какую-либо комбинацию клавиш, например <Ctrl>+<Alt>+<I>. В завершение нужно нажать кнопку
Применить
(Apply), а потом — кнопку
ОК
.
В дальнейшем программа Adobe Illustrator будет загружаться при нажатии установленного сочетания клавиш.
Автоматический пересчет значений в другие единицы измерения
В программе Adobe Illustrator представлена полезная функция, связанная с единицами измерения. Числовые поля позволяют вводить значения не только в установленной единице измерения, но и в любой допустимой. А программа автоматически пересчитает значение в требуемую единицу измерения.
Например, если в данный момент в качестве текущей единицы измерения установлен дюйм, но требуется ввести значение, например, в сантиметрах (что не удивительно для российского пользователя), то можно вводить значение в сантиметрах — "4 cm", а программа автоматически "переведет" это значение в дюймы.
Более того, нужное значение можно ввести в виде простой формулы, т. е. использовать знаки сложения, вычитания, умножения, деления и вычисления процентов.
Например, можно вводить такие значения: "40 in / 2", "40 in + 2 cm". При этом необходимо придерживаться следующих правил.
Для указания единиц измерения используются сокращения: in — для дюймов, mm — для миллиметров, cm — для сантиметров, р или pt — для пунктов и рс — для пик. Программа допускает и другие варианты наименования единиц измерения (inch, inches, millimeters, millimetres, centimeters, centimetres, points, picas и Q). Хотя эти варианты, пожалуй, не так удобны.
Единицы измерения "пункт" и "пика" можно вводить следующим образом: "Юрб", что означает 10 пик и 6 пунктов, т. е. 126 пунктов.
Значение без указания единиц считается значением в текущей единице измерения.
Знак процента можно использовать в сочетании с любыми единицами измерения и арифметическими знаками. Например, выражение "4сm*40%" означает "2 см".
Изменение цвета рамки
Для того чтобы изменить цвет рамки, ограничивающей фрагмент изображения в окне просмотра палитры
Navigator
(Навигатор), следует нажать кнопку с треугольной стрелкой справа от названия палитры, открыв тем самым меню команд палитры. Выбор команды
Palette Options
(Параметры палитры) открывает одноименное диалоговое окно (рис. 3.9).
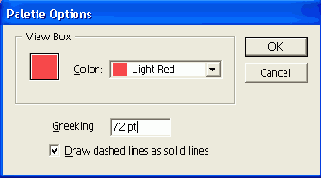
Рис.3.9.
Диалоговое окно
Palette Options
В этом окне в раскрывающемся списке
Color
(Цвет) группы
View Box
(Рамка просмотра) можно выбрать один из готовых цветов:
Light Blue
(Светло-синий);
Light Red
(Красный);
Green
(Зеленый);
Medium Blue
(Синий);
Yellow
(Желтый);
Magenta
(Пурпурный);
Cyan
(Голубой);
Light Gray
(Серый);
Black
(Черный).
При желании можно выбрать вариант
Custom
(Заказной) или щелкнуть на цветном квадрате, а затем в диалоговом окне
Color
(Цвет) определить любой произвольный цвет.
В поле
Greeking
(Отображение плашками) определяется кегль шрифта, ниже которого текстовые строки отображаются серыми плашками.
Флажок
Draw dashed lines as solid lines
(Рисовать штриховые линии сплошными) обеспечивает для упрощения отображения замену штриховых линий на сплошные.
Измерительные линейки
По умолчанию измерительные линейки на экран не выводятся, но в любой момент пользователь может получить доступ к ним, если выполнит команду
Show Rulers
(Показать линейки) меню
View
(Просмотр) (рис. 3.10).
После вывода линеек на экран команда
Show Rulers
(Показать линейки) заменяется на команду
Hide Rulers
(Спрятать линейки), которая предназначена для удаления линеек с экрана.
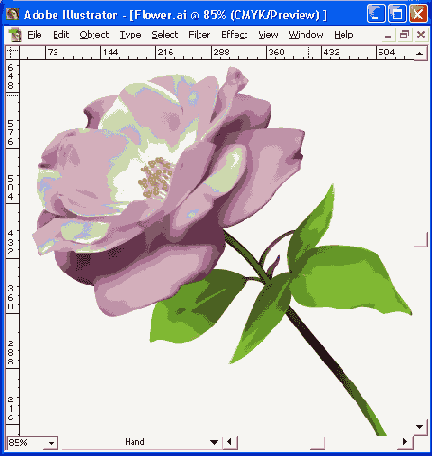
Рис. 3.10.
Измерительные линейки
Экранный масштаб
Для того чтобы иметь возможность обозревать изображение в целом и в то же время достаточно уверенно работать с мелкими элементами рисунка, в программе предусмотрена функция уменьшения и увеличения (масштабирования) изображений на экране. Эта функция реализуется с помощью инструментов специальной полосы в нижней части экрана и набора команд меню
View
(Просмотр).
Для того чтобы увеличить изображение на экране, можно использовать один из следующих приемов.
При включении инструмента
Zoom
(Масштаб) курсор принимает форму увеличительного стекла со знаком плюс (
Когда необходимо увеличить конкретную область изображения, инструментом
Zoom
(Масштаб) очерчивают требуемую область с помощью пунктирного прямоугольника. Для этого помещают курсор в один из углов области, нажимают кнопку мыши и, не отпуская ее, очерчивают область. После отпускания кнопки мыши выделенная область будет увеличена настолько, насколько позволяет текущий рабочий экран.
При необходимости включить инструмент
Zoom
(Масштаб) для увеличения во время работы с каким-либо другим инструментом достаточно удерживать комбинацию клавиш <Стт1>+<Пробел>.
Nota Bene.
Изображение на экране можно увеличить с помощью команды Zoom In (Увеличить) меню View (Просмотр), которая становится недоступной при достижении масштаба 6400%.
Для того чтобы уменьшить изображение на экране, можно использовать один из следующих приемов.
Если включить инструмент
Zoom
(Масштаб) и нажать на клавишу <Alt>, то курсор принимает форму увеличительного стекла со знаком минус (
При необходимости включить инструмент
Zoom
(Масштаб) для уменьшения при работе с любым другим инструментом достаточно удерживать Комбинацию клавиш <Ctrl>+<Аlt>+<Пробел>.
Изображение на экране можно уменьшить с помощью команды
Zoom Out
(Уменьшить) меню
View
(Просмотр), которая при достижении масштаба 3,13% становится недоступной.
В нижней части экрана расположено поле управления масштабом изображения, в котором можно ввести произвольное значение масштаба и нажать клавишу <Enter>.
Реальный масштаб обозначается пунктом 100%. Этот масштаб можно установить еще двумя способами:
выполнить команду
Actual Size
(Реальный размер) меню
View
(Просмотр);
дважды нажать на кнопку инструмента
Zoom
(Масштаб) (
Необходимый масштаб программа рассчитает сама, если выполнить команду
Fit In Window
(Целый документ) меню
View
(Просмотр) или дважды щелкнуть на кнопке инструмента
Hand
(Рука) (
Масштабирование изображения
В нижней части палитры
Navigator
(Навигатор) расположен блок управления масштабированием (см. рис. 3.8). В левой части находится цифровое поле, абсолютно идентичное полю в полосе состояния. Информацию о полосе состояния см. в главе 2.
В правой части блока управления расположена полоса настройки масштаба, перемещение движка влево (в сторону кнопки с маленькими треугольниками) уменьшает изображение, перемещение вправо (в сторону кнопки с большими треугольниками) — увеличивает его.
Щелчки на кнопках с треугольниками обеспечивают масштабирование со стандартными значениями. Диапазон масштабирования — от 3,13 до 6400%.
Предусмотрен еще один способ масштабирования на тот случай, если пользователю точно известен фрагмент, достойный увеличения. При нажатой клавише <Ctrl> (курсор принимает форму инструмента
Zoom
(Масштаб) (
ОТОБРАЖЕНИЕ НА ЭКРАНЕ
ГЛАВА 3
ОТОБРАЖЕНИЕ НА ЭКРАНЕ
Редактор векторной графики, каким является программа Adobe Illustrator, позволяет представлять изображение в его реальном отображении — так, как оно будет печататься, т. е. со всеми параметрами обводок и заливок, и в исходном (конструктивном) виде — так, как оно строится, т. е. только в контурном виде.
Скорость отображения на экране во многом зависит от типа представления изображений, особенно тех, которые состоят из тысяч контуров и сложных заливок.
Режимы отображения
Для того чтобы управлять выводом изображений в рабочем окне программы, необходимо обратиться к меню
View
(Просмотр). По умолчанию принят режим
Preview
(Иллюстрация), который отображает все параметры обводок и заливок (рис. 3.1).
Режим
Outline
(Контур) обеспечивает отображение всего документа в контурном виде (рис. 3.2).
Режим
Pixel Preview
(Отображение в пикселах) позволяет представить изображение в том виде, как оно отображается в Web-браузерах. При активизации этого режима векторное изображение мгновенно преобразуется в пиксельное (рис. 3.3).
Режим
Overprint Preview
(Отображение наложения) полезен при подготовке документа для полиграфического исполнения, поскольку позволяет увидеть области наложения цветов (overprint). Более подробную информацию о наложении красок см. в главе 15.
В программе можно также фиксировать параметры отображения и использовать их по мере надобности.
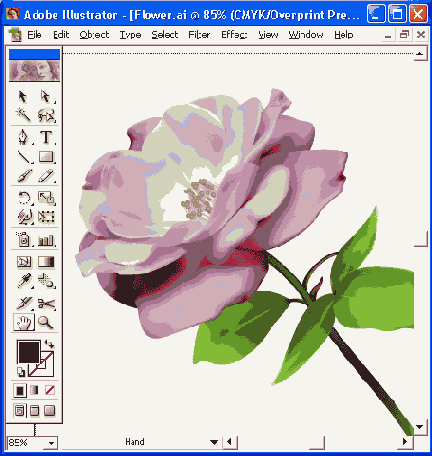
Рис. 3.1.
Изображение объектов в режиме
Preview
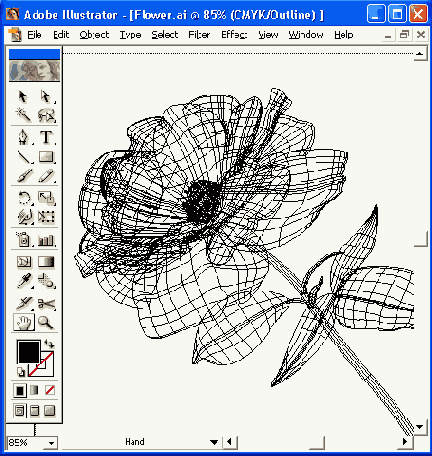
Рис. 3.2
. Изображение объектов в режиме
Outline
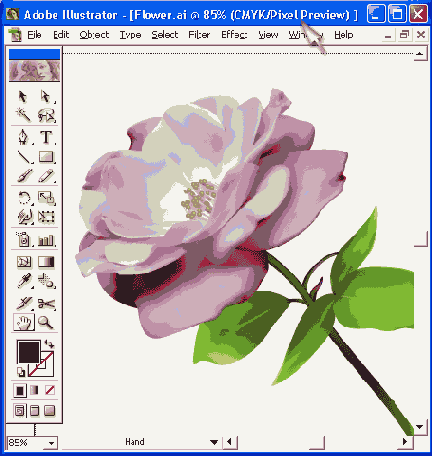
Рис. 3.3.
Изображение объектов в режиме
Pixel Preview
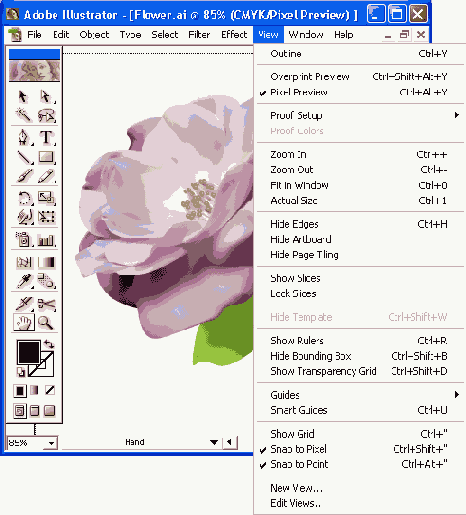
Рис. 3.4.
Список параметров отображения в меню
View
Для создания и сохранения параметров отображения необходимо использовать команду
New View
(Новый вид) меню
View
(Просмотр), которая открывает диалоговое окно
New
View
(Новый вид). В поле
Name
(Имя) следует ввести произвольное имя или принять предлагаемое программой, например
New View 1
и т. д. Таких "видов" может быть до 24.
Все сохраненные таким образом параметры отображения представлены в нижней части меню
View
(Просмотр) (рис. 3.4).
Для включения необходимого отображения достаточно выполнить соответствующую команду.
В любой момент можно изменить имя "вида" или удалить его. Для этого необходимо выполнить команду
Edit Views
(Редактировать виды) меню
View
(Просмотр), которая открывает одноименное диалоговое окно (рис 3 .5)
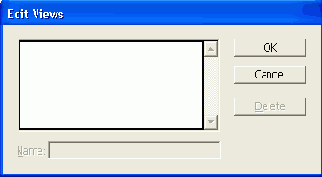
Рис. 3.5.
Диалоговое окно
Edit Views
Отображение одного документа в нескольких окнах
Один и тот же документ может быть одновременно представлен в нескольких окнах, другими словами, можно работать одновременно с несколькими частями одного и того же изображения. Это очень удобно, если требуется, например, отображение с разным масштабом или в разных режимах.
Для открытия нового окна используется команда
New Window
(Новое окно) меню
Window
(Окно).
Окна различаются только номерами в заголовках рабочих окон (рис. 3.6).
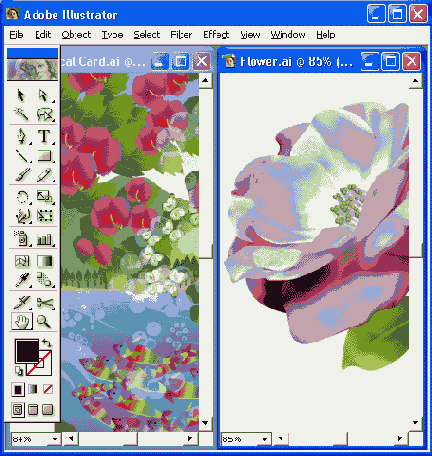
Рис. 3.6.
Пример двух рабочих окон для одного документа
Nota Bene.
При этом следует иметь в виду, что активным все-таки может быть только одно рабочее окно.
Палитра Navigator
Вслед за программой Adobe Photoshop разработчики поместили в программу Adobe Illustrator палитру
Navigator
(Навигатор), которая является очень удобным средством, сочетающим в себе возможности инструментов
Zoom
(Масштаб) (
Hand
(Рука) (
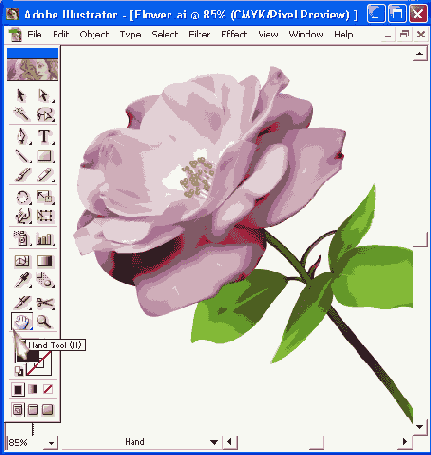
Рис. 3.7.
Перемещение увеличенного изображения с помощью инструмента
Hand
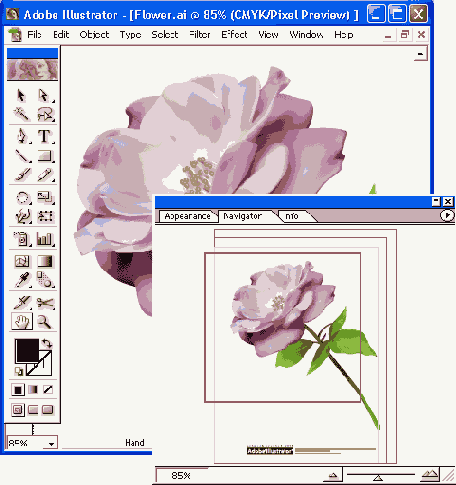
Рис. 3.8.
Палитра
Navigator
Палитра
Navigator
(Навигатор) (рис. 3.8) служит для быстрого перемещения изображения, увеличенного в рабочем окне, и для гибкого изменения самого масштаба.
Палитра
Navigator
(Навигатор) вызывается на экран командой
Navigator
(Навигатор) меню
Window
(Окно).
Окно просмотра палитры
Navigator
(Навигатор) всегда отображает изображение целиком, а увеличенный фрагмент, который виден в рабочем окне, выделен цветной рамкой (по умолчанию — синей). О том, как изменить цвет этой рамки, рассказывается ниже.
Перемещение изображения
Для перемещения изображения в рабочем окне достаточно поместить курсор в пределы цветной рамки (курсор примет известную форму инструмента
Hand
(Рука) (
Если точно известно, какой фрагмент необходимо вывести в рабочем окне, нужно курсор в форме руки с указательным пальцем поместить в центр фрагмента в окне просмотра палитры и щелкнуть кнопкой мыши. Это обеспечивает очень быстрый способ перемещения.
Перемещение начала координат
По умолчанию (это является одним из стандартных положений языка PostScript) начало координат совпадает с нижним левым углом страницы. В этом случае все .координаты на странице имеют положительные значения.
Однако для тех или иных целей может потребоваться перемещение начала координат. Это легко сделать вручную: достаточно нажать кнопку мыши в области пересечения двух линеек и, не отпуская ее, переместить точку начала координат в любое требуемое место (рис. 3.13).
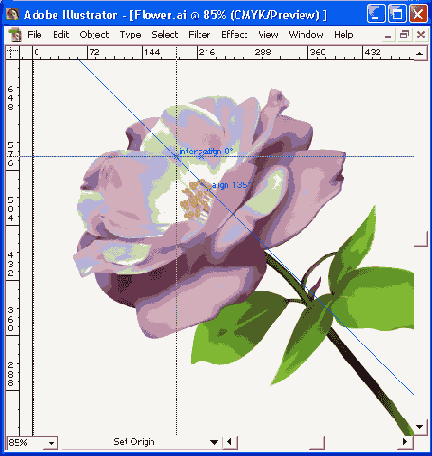
Рис. 3.13
. Перемещение начала координат
Для возврата начала координат в. положение по умолчанию достаточно выполнить двойной щелчок в области пересечения двух линеек.
Следует обратить особое внимание на перемещение начала координат, потому что это может отразиться на расположении элементов декоративных заливок. Информацию об этом см. в главе 8.
Перемещение увеличенного отображения
При значительном увеличении изображения возникает необходимость его перемещения для получения доступа к скрытым (неотображаемым) частям документа. Для этого предусмотрены следующие возможности: традиционные полосы прокрутки для перемещения изображения по вертикали или по горизонтали, специальный инструмент
Hand
(Рука) и палитра
Navigator
(Навигатор). Пользование этими средствами не представляет каких-либо трудностей.
Для перемещения увеличенного изображения необходимо включить инструмент
Hand
(Рука) (
Для вызова инструмента
Hand
(Рука) во время работы с любым другим инструментом достаточно удерживать нажатой клавишу < Пробел>.
Установка единиц измерения
В программе Adobe Illustrator линейки могут отображать деления различных единиц измерения в зависимости от потребности и привычек пользователя. По умолчанию единицей измерения устанавливается пункт (point).
Для изменения единицы измерения следует обратиться к команде
Preferences
(Установки) и выбрать раздел
Units & Undo
(Единицы измерения и отмена команд).
Чтобы установить единицы измерения, можно также использовать команду
Document Setup
(Параметры документа) меню
File
(Файл), которая выводит на экран одноименное диалоговое окно (рис. 3.11).
Программа Adobe Illustrator поддерживает следующие единицы измерения:
Points
(Пункты), 1 пункт равен 1/72 английского дюйма (0,3428 мм);
Picas
(Пики), 1 пика равна 12 пунктам;
Inches
(Дюймы), 1 дюйм равен 24,4 миллиметра;
Millimeters
(Миллиметры);
Centimeters
(Сантиметры);
Pixels
(Пикселы).
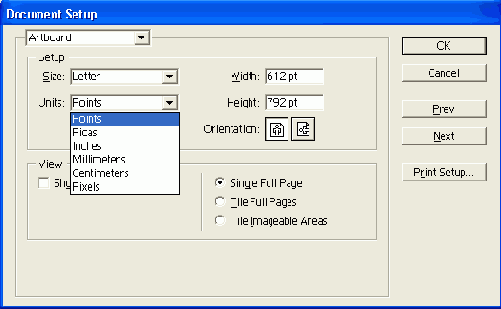
Рис. 3.11.
Диалоговое окно
Document Setup
с открытым списком единиц измерения
Различие между установкой единиц измерения в диалоговых окнах
Preferences
(Установки) и
Document Setup
(Параметры документа) заключается в том, что в первом случае установки относятся к программе, а во втором — к конкретному документу.
Выбрать единицу измерения можно из списка, который открывается при щелчке правой кнопкой мыши в области пересечения двух линеек (рис. 3.12). В этом списке добавлена единица
Q
(Quater — "четверть"), равная 1/4 миллиметра.
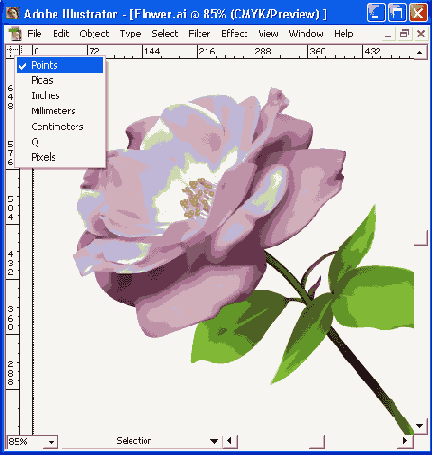
Рис. 3.12.
Список единиц измерения для линеек рабочего окна
Выбранная единица измерения относится к установкам сетки и направляющих, к измерению и перемещению объектов, к созданию прямоугольников и эллипсов, но не влияет на палитры
Character
(Символ) и
Paragraph
(Абзац), в которых значения кегля, интерлиньяжа, перемещения базовой линии и других устанавливаются в поле
Туре
(Шрифт) раздела
Units &
Undo
(Единицы измерения и отмена команд). Информацию о единицах измерения шрифта см. в главе 10.
Установка параметров страницы
Под форматом печатной страницы (artboard size) понимается максимальный размер листа, используемый на внешнем устройстве. Например, в Соединенных Штатах таким форматом для обычных лазерных принтеров является формат Letter (8,4x11 дюймов), а в России и в европейских странах — формат А4 (210x297 мм).
Эти размеры не следует путать с размерами печатной области, которую в состоянии запечатать принтер: эти размеры не являются стандартными и колеблются в зависимости от типа и конструкции принтера (например, у большинства лазерных принтеров зазор между краем стандартного листа и областью печати составляет 3—4 мм).
Для того чтобы изменить стандартный формат или установить произвольный размер печатной страницы, необходимо вызвать на экран диалоговое окно
Document Setup
(Параметры документа), выполнив одноименную команду меню
File
(Файл).
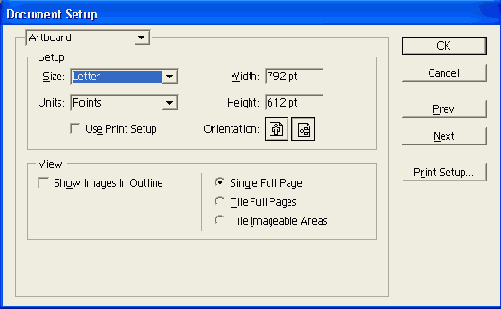
Рис. 3.14.
Диалоговое окно
Document Setup
при выборе варианта
Artboard
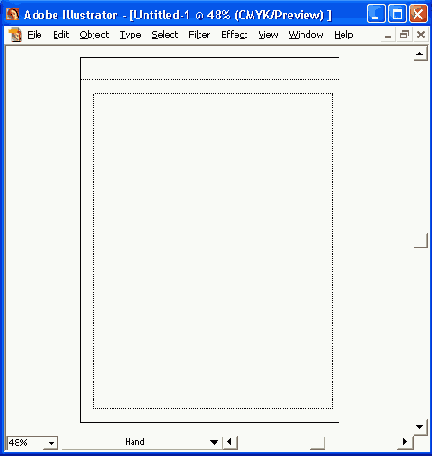
Рис. 3.15
. Отображение рабочей страницы
При выборе варианта
Artboard
(Монтажная область) в диалоговом окне (рис. 3.14) представлены все параметры формата страницы.
Список
Size
(Размер) предлагает выбор стандартных форматов печатных страниц. После выбора варианта в полях
Width
(Ширина) и
Height
(Высота) отображаются размеры страницы. Если в этих полях ввести произвольные значения, то в списке будет отображен вариант
Custom
(Заказной), при этом диапазон допустимых значений составляет от 40,8 до 4779,44 мм.
Программа дает возможность "подстройки" к текущему принтеру: если установить флажок
Use Print Setup
(По размеру страницы), то формат документа будет использовать параметры бумаги активного принтера.
В списке
Units
(Единицы) можно установить другую единицу измерения, выбрав один из вариантов.
И наконец, две кнопки в поле
Orientation
(Ориентация) позволяют определить расположение документа на печатной странице: книжная (включена по умолчанию) или альбомная.
После нажатия кнопки
ОК
на экране отображается прямоугольник, представляющий рабочую страницу с соответствующими параметрами (рис. 3.15).